Navigating SeaSources Online Study.
In the following screenshots i will give a detailed overview of the features that are included in the online test taking site.
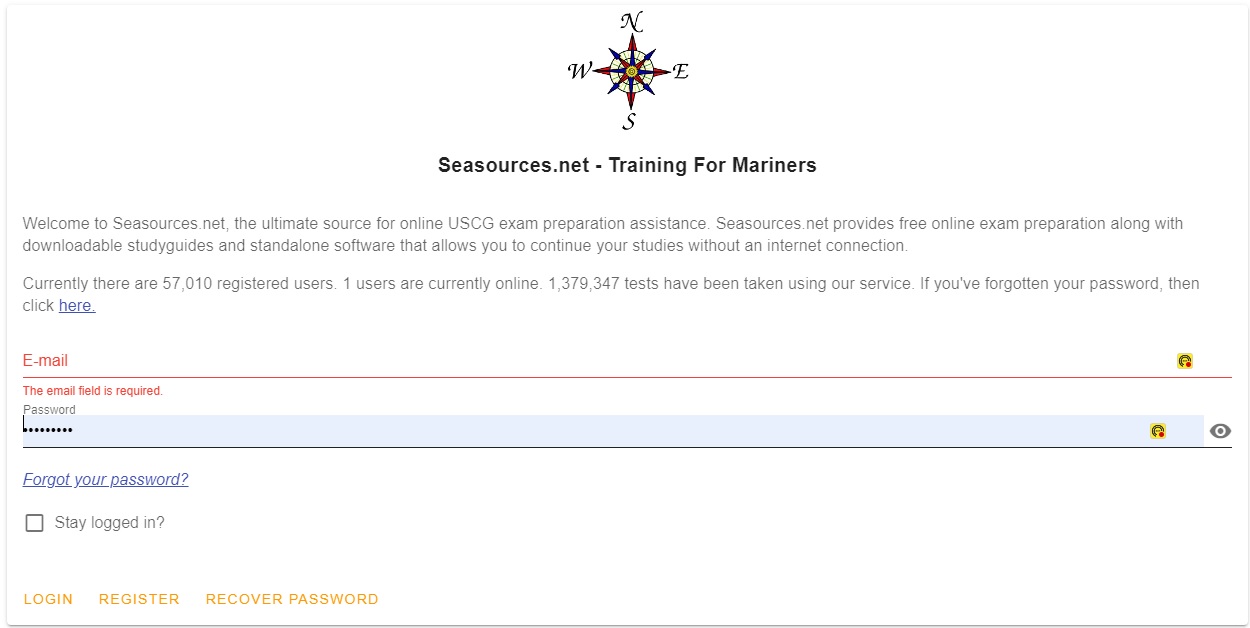
Login Page.
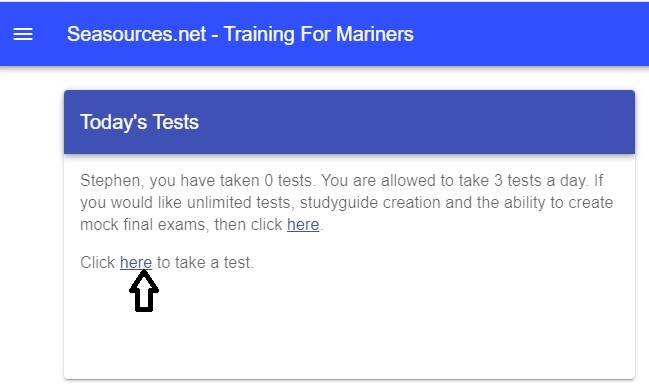
After you have created an account and logged in you will be presented with a variety of choices. I will get into some of the other features later on but for now lets look at taking a quiz. On the left of the screen you will select “Click here to take a quiz”

On this screen you will pick your area of study. We have a massive database so it was necessary to break everything down into separate categories. Highlight the area you want and click next

Next you will start by configuring your test. Select the pulldown as indicated by the arrow.
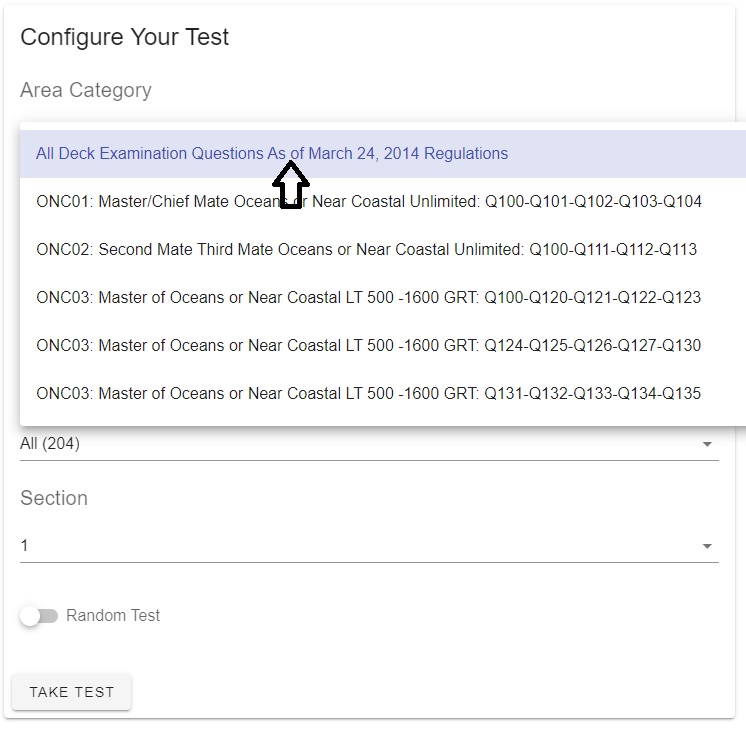
There are many choices under Area Category that cannot all be shown on a screenshot but you get the general idea. In this example we will choose “All Deck Questions”
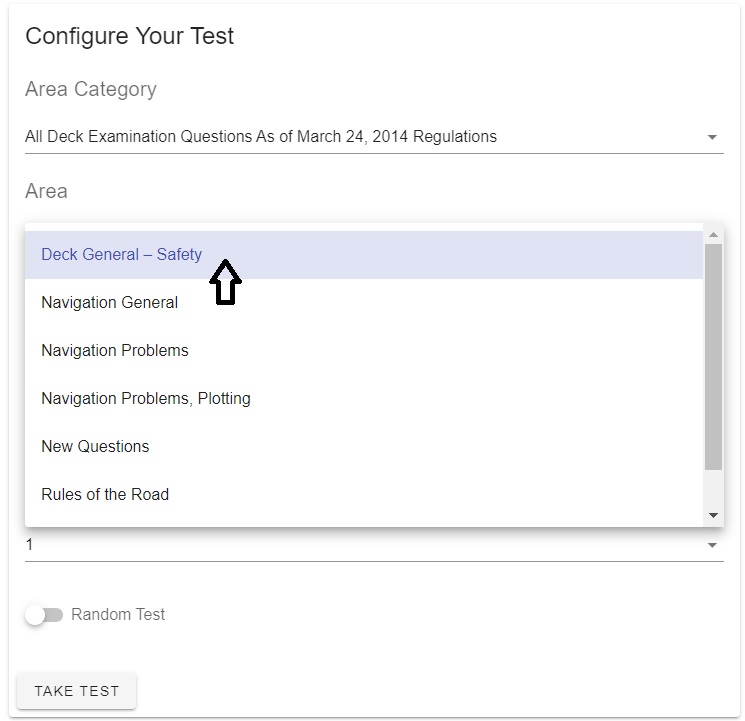
Next we will begin narrowing down our area. Here we will choose “Deck General-Safety”.
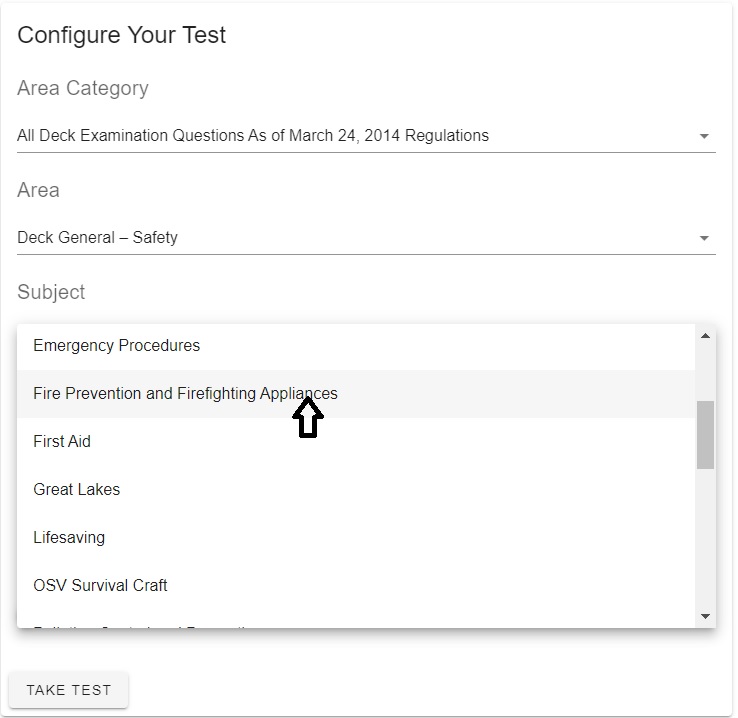
Then, for this example, we will choose Fire Fighting questions under subject.
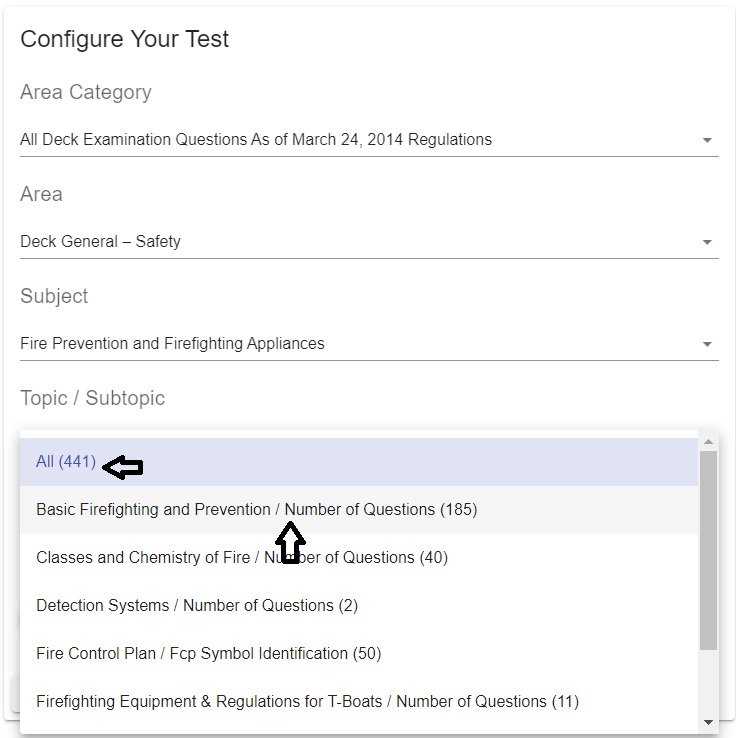
Now, under Topic/Subtopic, we can see a couple of different choices as indicated by the arrows. This is true under any of the Topic/Subtopic pulldown. We can either leave it as all (441) questions or pick an individual Topic. For this example we will choose Basic Firefighting which has (185) questions in that block.
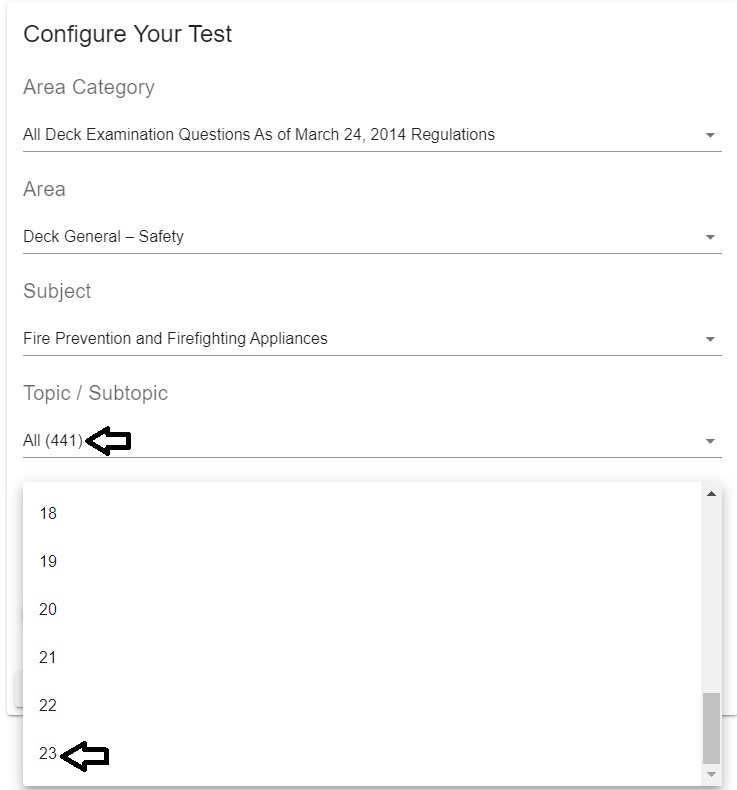
All quizzes are in 20 question segments. If the choice above was left as all it would give you a total of 23/20 question quizzes.
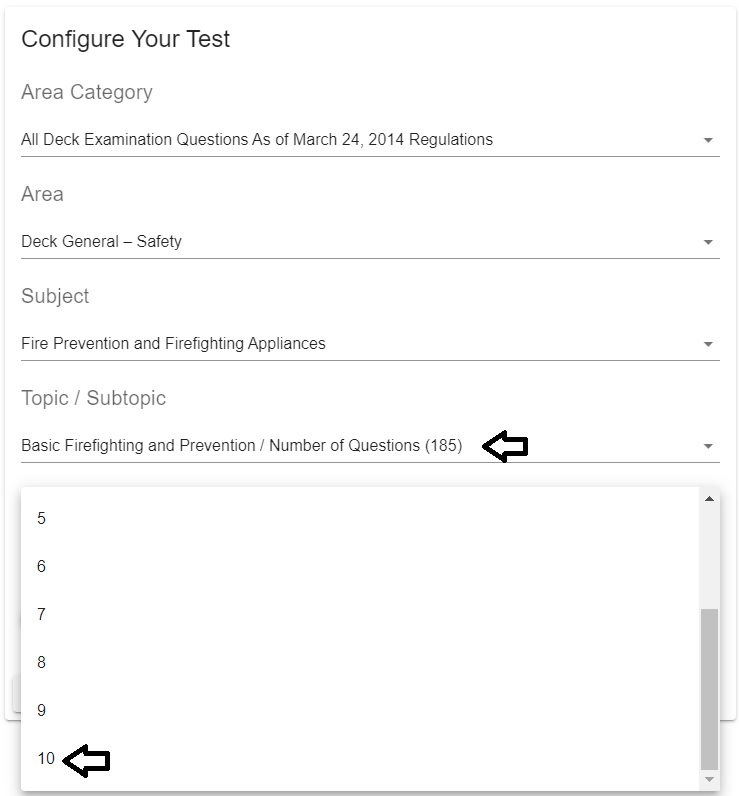
When we choose Basic Firefighting, which we are doing for this example, we will get a total of 10/20 question quizzes.
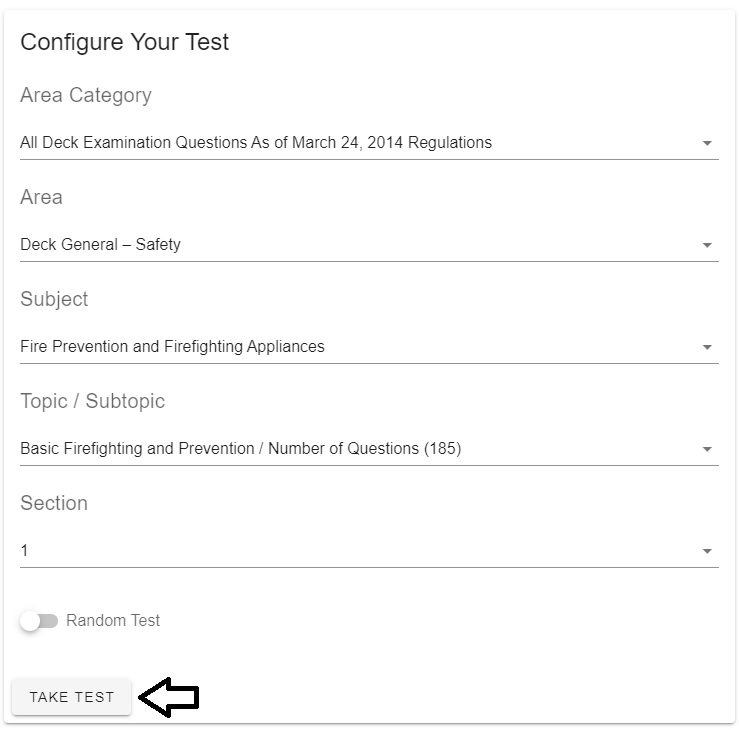
Now that we are all configured click on Take Test.
I might add here that you do not have to go through this process every time you log in as there is a bookmark feature that should take you back to where you left off.
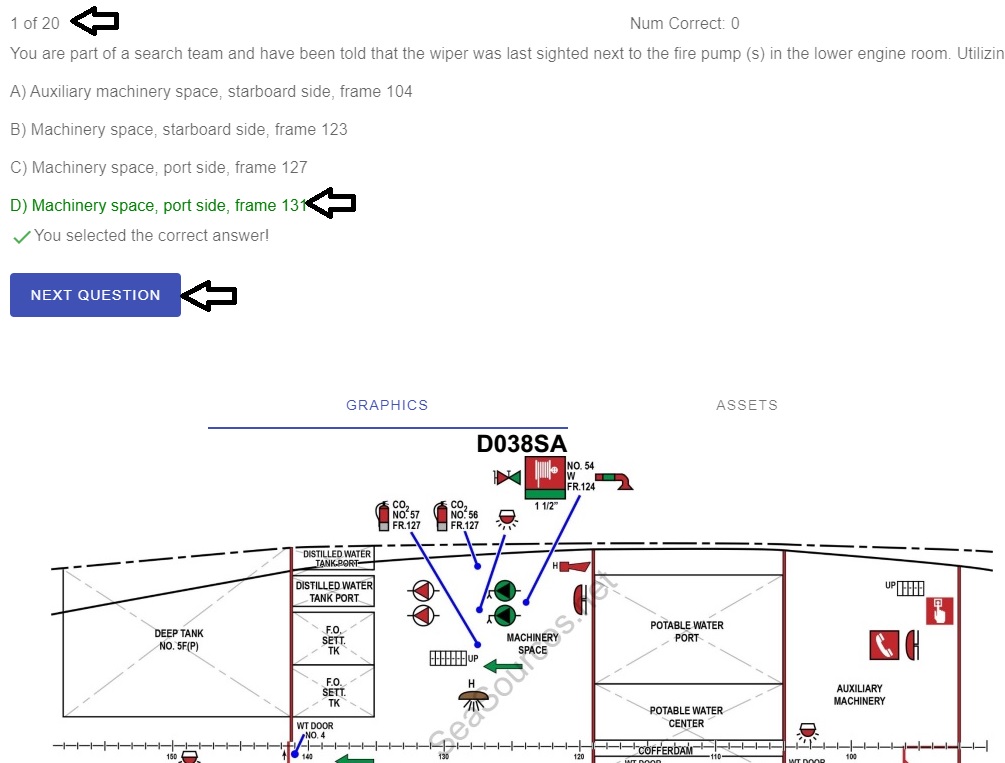
Here we go with the actual quiz. As you can see from the top arrow this is question 1 of 20. Mouse over and click on the correct answer then go to NEXT QUESTION.
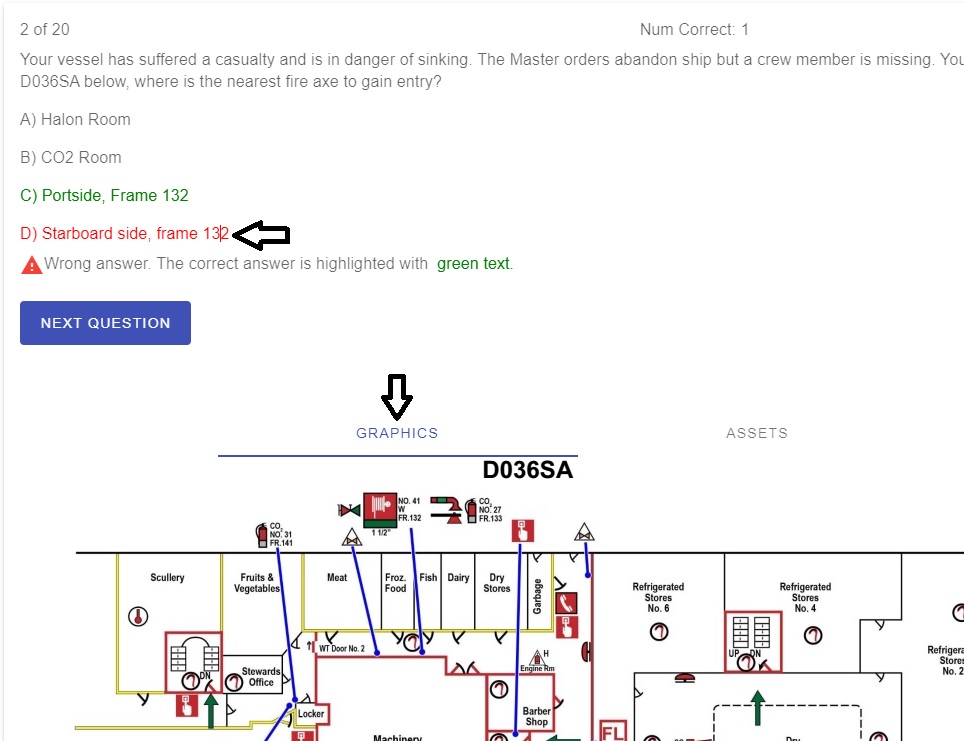
Question 2 of 20. Here if we choose an incorrect answer the correct answer is highlighted in green. Remember it for next time. Any graphics that are present with a question will show up but first time users may need to click on GRAPHICS to enable them. The same goes for the ASSETS when there are some present.
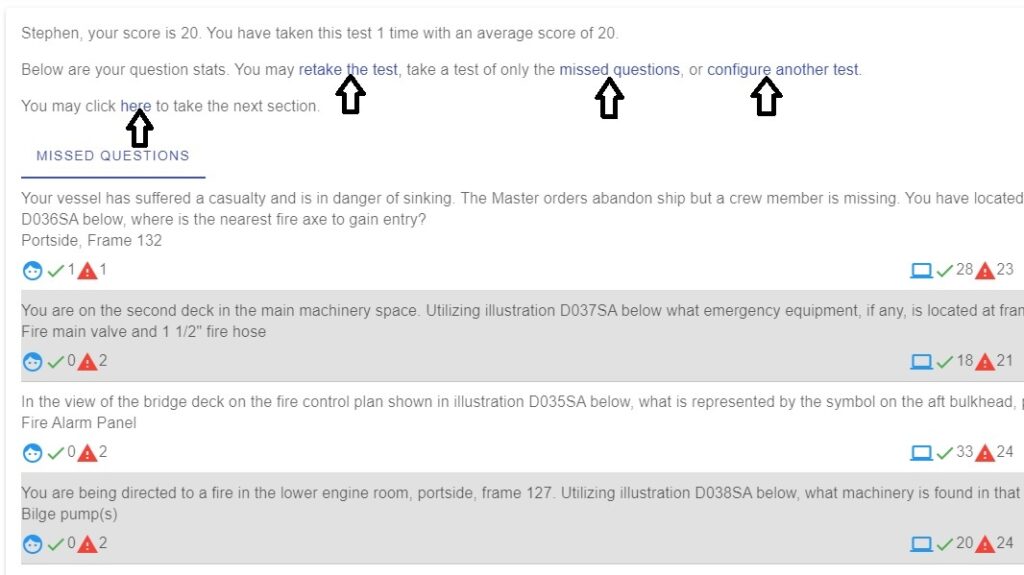
After question 20 is answered, This screen will offer you some good info and quite a few choices. First, it shows you the questions that you missed along with some other interesting stats. You can Retake that quiz, take only the missed questions, completely configure another quiz, or take the next 20 question block. I recommend retaking the previous until you are getting 80% or better before moving on to the next block.
